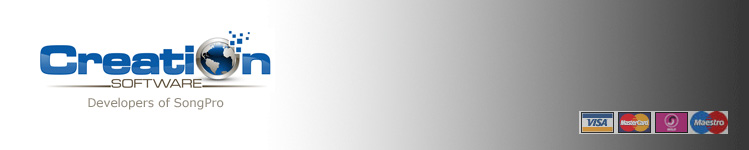|
|
|
|
|
1.1 |
What Medium is SongPro distributed on?
The SongPro 5 install file is available as a download which is called SongProInstall.msi.
|
 |
|
|
2.1 |
How do I install SongPro on Windows
11, 10, or 7
1) Make sure you are logged in as administrator with full admin rights. (Important: Not logged into a non admin user account using the admin password to install)
2) Run SongProInstall.msi and follow prompted instructions.
|
 |
2.2 |
How do I install SongPro on Windows Vista?
We would recommend upgrading to a more recent operating system, like Windows 10 or 11. But it will install, unfortunately as this OS is over 8 years old we can no longer offer support for it.
|
 |
2.3 |
How do I uninstall SongPro?
On XP:
1) Click the Start menu - Control panel - Add or Remove programs, select SongPro - Remove - yes.
On Vista:
1) Click the Start menu - Control panel - Under the header 'Programs' click 'unistall a program', select SongPro - 'uninstall/change'.
On Windows 7:
1) Click the Start menu - Control panel - Under the header 'Programs' click 'unistall a program', select SongPro - 'uninstall'.
On Windows 8.1:
1) From the Metro screen Right-click on the purple SongPro 5 icon
2) Click on "Uninstall" from the menu at the bottom
3) Double-click on SongPro 5 from the list.
On Windows 10/11:
1) Click on the Windows icon or press the Windows key
2) Click the "All Apps" button, find SongPro, right-click on the purple SongPro 5 icon
3) Click on "Uninstall" from the menu at the bottom
4) Double-click on SongPro 5 from the list.
|
 |
Songs |
|
3.1 |
Can I get a list of songs that are supplied with SongPro?
|
 |
3.2 |
How do I put my own songs into SongPro?
For an individual song click the 'Songs' tab then click 'Add',
type or paste in your song, C is for the Chorus, B is for the Bridge,
E is for the ending, and 1,2,3 etc are the verse numbers.
Remember to give your song a title before clicking 'Update' to save it. Also see
importing
|
 |
|
|
4.1 |
How do I get the notices timed?
For timed notices:
1. Set a category of "Notice" for this item
2. Set the display Sequence for all the required text (e.g. 1C2C3C4CBCE)
3. Under 'Admin->Options->Timings' set to the number of seconds required for each screen.
|
 |
|
|
5.1 |
What's the difference between a SongPro update and a SongPro upgrade?
A SongPro 'update' is a free, cumulative, set of fixes/patches for problems/bugs found in the software.
A SongPro 'upgrade' is a lower priced option for previous SongPro version 4 users to purchase SongPro 5.
|
 |
5.2 |
How do I convert my version 4 database ready for SongPro 5?
If you have SongPro version 4 on the same PC when upgrading to SongPro 5, it will get converted automatically during the first installation
Otherwise for a different PC please follow;
1) With SongPro closed use Windows Explorer and place your version 4 .sdb database into the new location "C:\Users\Public\SongPro5\Databases"
2) Run SongPro 5 and select "Database"->"Open Database..." locate your version 4 .sdb database, select it and click "Open".
3) It will copy it and convert the copy to the new SongPro 5 format and ask you to name it. It may be a lot smaller in file size, this is normal as the new format is more compressed and compacted.
4) Optional; To add the new SongPro 5 songs, go to "Database"->"Import"->"All v5 songs" (it won't add any duplicates).
|
 |
5.3 |
Can I convert an old version 3 database for SongPro 5?
Yes, please follow:
1) Via Windows Explorer place your version 3 .sdb database into the new location "C:\Users\Public\SongPro5\Databases"
2) Run SongPro 5 and select "Database"->"Open Database..." locate your version 3 .sdb database, select it and click "Open".
3) It will convert it to the new SongPro 5 format and ask you to rename it.
4) Optional; To add the new SongPro 5 songs, go to "Database"->"Import"->"All v5 songs" (it won't add any duplicates).
|
 |
5.4 |
If I upgrade to Windows 11 with SongPro 5 installed, will my licence remain intact?
If you are simply following the standard upgrade route to Windows 11 your licence and software will remain intact and there is no need to do anything.
If you are reformatting your PC then installing Windows 11 you must deactivate SongPro beforehand, by using "Help->Deactivate". It will then issue an unlock code.
|
 |
5.5 |
How do I upgrade from version 4?
To upgrade click on "Order SongPro" and tick the "Upgrade" box then enter your registration number with your order. You don't need version 4 installed on the same computer. Any Bibles you had with version 4 will get carried through free of charge.
The upgrade price is only valid when upgrading, any additional install licences after this are at the usual non upgrade price.
|
 |
|
|
6.1 |
How do I add a PowerPoint presentation?
First you have to prepare your PowerPoint presentation using PowerPoint then within SongPro click the 'PowerPoint' tab -> 'Add' and locate your PowerPoint folder (should have a .ppt or .pptx extension)
#Note
To
display
a
PowerPoint
file
within
SongPro
you
need
the
relevant
PowerPoint
program
installed.
For
example
if a
.pptx
(2007-2013)
is
created
on a
preparation
computer
then
PowerPoint
2007-2013
needs
to
be
installed
on
your
display
computer.
|
 |
6.2 |
Setting up PowerPoint correctly for extended desktop.
Run PowerPoint and check the following:
PowerPoint 2016
1) Go to "File"->"Options"->"Advanced" then scroll down to "Slide Show" and check that "End with black slide" is checked and click "OK".
2)(extended desktop) "Slide Show"->"Set Up Slide Show" then underneath where it says "Multiple monitors" select your output monitor (not primary or automatic).
Check also that "Resolution" is set to "Use Current Resolution" then click "OK" and un-tick "Use Presenter View".
PowerPoint 2019
1) Go to "File"->"Options"->"Advanced" then scroll down to "Slide Show" and check that "End with black slide" is checked and click "OK".
2)(extended desktop) click on "Slide Show" then next to monitor use the dropdown
menu to select your display monitor (usually monitor 2) and un-tick "Use Presenter View".
Office 365 PowerPoint
1) Go to "File"->"Options"->"Advanced" then scroll down to "Slide Show" and check that "End with black slide" is checked and click "OK".
2)(extended desktop) click on "Slide Show" then next to monitor use the dropdown
menu to select your display monitor (usually monitor 2) and un-tick "Use Presenter View".
|
 |
6.3 |
If the PowerPoint display is wrongly positioned on the secondary display
Check your text size is set up correctly.
Windows 7
Right-click on the desktop, select "Personalize -> Display" Should be set to 100%" "Apply" re-start SongPro.
Windows 10/11
Right-click on the desktop, select "Display Settings" select your secondary monitor (usually no. 2) then under "Scale and Layout" set it to 100% regardless of the recommended, click on "Sign Out Now" re-start SongPro.
Note that your Primary Monitor (1) can be set to the recommended percentage.
|
 |
6.4 |
PowerPoint is slow loading the first slide
Avoid using an animation/transition on the entrance of the first slide.
|
 |
6.5 |
Can I use
embedded PowerPoint files in SongPro?
Yes, You need to place the embedded file that PowerPoint uses into the "C:\Users\Public\SongPro5\PowerPoint" folder
with the PowerPoint file itself. (Not in the slides folder!!)
|
 |
6.6 |
PowerPoint won't run in SongPro 5
Make sure the full Microsoft PowerPoint is installed (not the viewer) on the same drive as SongPro, if it is and it still won't run within SongPro, do a Microsoft Office repair:
Win 7
Go to "Control Panel->Programs and Features" select "Microsoft Office" click "Change" and then select "Repair".
Win 8.1
Right-Click on Windows icon select "Control Panel->Programs->Programs and Features" select Microsoft Office click "Change" then "Repair".
Win 10/11
Right click on the Windows Start menu and select "Installed Apps" scroll down to "Microsoft 365" click on the three dots to the right. Select "Modify"->"Yes" Select one of the repair options then click "Repair".
|
 |
|
|
7.1 |
What is a CCL number?
CCL stands for 'Christian Copyright Licence', as a Church organisation you should hold a valid CCL licence (renewed annually) to authorise the use of songs.
This is a requirement for Churches no matter which software is used, and is
dealt with independently.
|
 |
7.2 |
We don't have a CCL number, can we get one from you?
No, you get it from CCLI (Christian Copyright Licensing International) www.ccli.co.uk for the UK and www.ccli.com worldwide, telephone (UK) 01323 417711 for more information.
|
 |
7.3 |
Why do I have to put a CCL number and date in?
You don't have to, this is only for convenience, it will optionally remind you 28 days before your CCL is due for renewal and can be helpful.
You can use the song register to assist you in
completing this report.
|
 |
7.4 |
Online Reporting
Please see Song Register to assist you in
completing this report.
|
 |
|
|
8.2 |
Can I print out all the song lyrics for a service?
Yes you can, Right-click anywhere on your list - Copy Service plan to Clipboard - then open Word or other word processor - right click - paste. Everything will be displayed according to your sequence in each song.
|
 |
8.3 |
Can I print out the service plan with just titles, authors, sequences, song numbers etc?
Yes, 'Print -> Prepare service plan -> Print' or 'Preview/edit/email'.
|
 |
8.4 |
The printer icon is disabled (above)
Click on 'lists per page' first.
|
 |
|
|
9.1 |
How do I add an
image to an item?
Select the item in question, click on the < next to Image.
Double-click on relevant category,
Select thumbnail of image, click 'Set'.
|
 |
9.2 |
How do I add my own
image to an item?
Select the item in question, click on the < next to Image.
Click 'Add
Image' locate your image (.jpg) then click 'Open' then click 'Set'.
|
 |
9.3 |
How do I set a default
image for each song to use
Click on the < next to Image.
Double-click on relevant category, Select thumbnail of image.
Select default image for 'Song' (bottom left), then click on the image to the right to change it.
Note: The "Admin"->"Options"->"Edit" font and background defaults apply only if this picture is cleared
(i.e no default image set for new songs).
|
 |
9.4 |
How do I display a photo album?
Go to "View"->"Photo Slide Show"
1) Select "Add new collection" locate your photo folder.
2) Hit Manual Display or Automatic Display.
Note: This is only designed for use in extended desktop
|
 |
|
|
10.1 |
Can SongPro run on Apple Mac?
SongPro 5 is Windows software, however you can run it by installing Windows 11 on a MAC under a Bootcamp partitioned drive. Here's how:
Compatible models
- MacBook Pro (2012 and later)
- MacBook Air (2012 and later)
- MacBook (2015 and later)
- iMac (2012 and later)
- Mac mini (2012 and later)
- Mac mini Server (Late 2012)
- Mac Pro (Late 2013)
1) Download Windows 11 ISO file
2) Launch Bootcamp and install your ISO file.
Costs involved: Windows 11 software.
|
 |
|
|
11.1 |
What is
extended desktop? and what is it used for?
Single screen/monitor (default - not reccomended)
This shows both SongPro's control panel and the display on the same screen, PC and projector/TV.
Extended desktop (recommended)
This shows the control panel on your PC screen, and the display only on the projector/TV screen.
The benefits of extended are that
the congregation will only see what you want them to see and not your control panel when you have finished or in between
displaying. There is a small preview window available on your PC screen when extended desktop is set up.
|
 |
11.2 |
Does my PC have
extended desktop capability?
Win 7, 8 10 and 11
Hold the Windows key
 and press
P, if you have the 'Extend' option, your PC is capable. and press
P, if you have the 'Extend' option, your PC is capable.
|
 |
11.3 |
How do I set up the
extended desktop?
(Connect to a second monitor/projector/TV first)
Win 7/8
1) Close SongPro if it's running. Press and hold the "Windows key"  and press "P".
Select "Extend". and press "P".
Select "Extend".
2) Right click on the desktop and select "Screen Resolution", select your secondary monitor (should be no. 2) and set the resolution to match your projector/TV screen.
3) Within SongPro Go to "Admin"->"Options"->"Misc" and select your output monitor to no. 2, you may need to re-start SongPro.
Win 10
1) Close SongPro if it's running. Press and hold the "Windows key"  and press "P".
Select "Extend". and press "P".
Select "Extend".
2) Right click on the desktop and select "Display Settings" select the extended monitor (should be no. 2) then (scroll down) change the resolution to match your Church display screen -> "Apply".
3) Make sure Monitor 2 is still selected at the top, scroll down to underneath where it says "Scale and Layout" and set the "Text, Apps and other items" to "100%" then "Apply".
4) Run SongPro 5 Go to "Admin"->"Options"->"Misc" and select your output monitor to no. 2, you may need to re-start SongPro.
Win 11
1) Close SongPro if it's running. Press and hold the "Windows key"  and press "P".
Select "Extend". and press "P".
Select "Extend".
2) Right click on the desktop and select "Display Settings" select the extended monitor (should be no. 2) then (scroll down) change the resolution to match your Church display screen -> "Apply".
3) Make sure Monitor 2 (display monitor) is still selected at the top, underneath where it says "Scale and Layout" and set the "Scale" to "100%" regardless of the recommended.
4) Run SongPro 5 Go to "Admin"->"Options"->"Misc" and select your output monitor to no. 2, you may need to re-start SongPro.
#Note: You can set your control panel/user interface (screen 1) to the recommended setting, but the output screen (screen 2) must be set to 100%
|
 |
11.4 |
Can I add
extended desktop capability to my PC?
Laptops No. Some have built-in
extended desktop capabilities, it depends on their chipset/firmware.
Desktop PCs Yes. You need an additional graphics/video card
or a dual graphics/video card.
|
 |
|
|
12.1 |
How do I make a back up for my database?
Backup
1) Make a note of the Database name which you are using, this can be found under the "Cancel" button within SongPro.
2) Use "Database" -> "Make Backup to..." tick all available boxes. It will call it "SongProBackup", save it to a USB stick. Please allow a minute or so for the first backup.
Retrieving a backup
a) Use "Database" -> "Retrieve Backup from..." tick all available boxes. Locate your USB stick.
b) If the database name (under the "Cancel" button) differs to your note, use "Database -> Open Database" and select it.
|
 |
|
|
13.1 |
Can I control my Projector from SongPro?
Yes you can control any projector if it has 'RS232 control' from a Serial Port or from a USB port, by using a USB to serial converter.
SongPro can then send commands over the serial port (or via the USB pseudo serial port) to the projector.
The actual port to assign would be found by experimentation.
|
 |
|
|
14.1 |
How do I start a new service plan?
Go to "Plan"->"New Service Plan...", now anything you "add to service plan"(double-click on any item) will be in a new plan.
|
 |
14.2 |
How do I add an item to the plan?
Search for and double-click your item (Song, Liturgy, Bible, Video, Audio, WWW or PowerPoint)
The order column will turn yellow with the plan position number inside it, this confirms it's successfuly added to the plan.
|
 |
|
|
15.1 |
What is the 'song register'?
This automatically registers the songs you've used (displayed for longer than 50 seconds) for CCL. Note: "Song Register" must be ticked for that song.
|
 |
15.2 |
How can I submit the song register to CCLI from SongPro?
If SongPro has an internet connection
From the top menu click "View->Song Register".
Click on the "CCLI Reporting" button this will launch your web browser.
Log in to your Church CCLI account, a search will be performed for the first song in the list, select the correct Song then click on "Report Song".
Go back to SongPro. Then:
a) Select the next song in the list, click "CCLI Reporting".
b) Select the correct song and click on "Report song"
c) OPTIONAL copy the CCL Song ID from the web page and add it to the SongPro register by using "Edit Song ID"
Repeat A and B through your whole list.
When you have finished click on "Finished Reporting" and log out. Click on "Clear Register", that's it, close the Song Register.
If SongPro has NO internet connection
1) Go to "View->Song Register" click on "Make file", tick as required then select "Make File".
2) Name it and save it, then locate this Word document and print.
3) Clear the song register by using the "Clear Register" button.
4) Take to an internet connected PC and login to your CCLI account.
5) Search for your songs and use "Report Song", repeat 5 for each song in the list.
|
 |
|
|
16.1 |
How do I add a single Bible verse?
Select the "Bible" tab
Click "Add" then follow the red text
enter book, chapter, press the letter "v" then enter verse then click 'Update'
Double-click the item in the list to add to plan.
|
 |
16.2 |
How do I add a range of Bible verses?
Select the "Bible" tab
Click "Add" then follow the red text
enter book, chapter, press the letter "v" then enter verse click "Set Start"
Then enter your ending point by back spacing the verse and entering your ending verse, click "Set End", then "Update".
|
 |
16.3 |
If we're in mid service and decide to display a Bible reading which is not in the plan, how can we do this quickly and smoothly?
Whilst displaying (and in active mode, extended desktop only) use the '\' hotkey, wait until your Bible background is displaying then enter book, chapter, press the letter "v" then enter verse.
|
 |
|
|
17.1 |
How do I add a video file?
There are two steps:
1) Click the "Video" tab then "Add" your media file(s) one by one (there are 16 free located in "C:\Users\Public\SongPro5\Video" or you can locate your own).
2) Click "Show Plan", select your song, then click on the "<" next to the "Video" button under the background mode, select your media background from one of the small thumbnails above and click "set".
|
 |
17.2 |
How do I show text with a media background?
1) Select the item in question, then click the "<" next to the "Video" button.
2) Select the thumbnail image representing the video you want, click "Set".
|
 |
17.3 |
How do I set SongPro to work with a video mixer?
Select a colour using the "<" next to the colour button that matches the projector's video blanking colour.(usually black or blue).
|
 |
17.4 |
How do I add music to a song?
Step 1 adding an audio file into SongPro
Go to "Audio" then click "Add", locate your sound file on your PC, then click "open". You will need to select a
background picture you wish to display with the music.
Step 2 adding this file to a song
Click the Songs tab then select which song you wish to add it to - click the < next to the "Audio" button under "Background Mode", select the picture representing this media click then click 'set'.
|
 |
17.5 |
How do I play
YouTube videos in SongPro?
1) Click on the "www" tab
2) Click "Add"
3) Paste the YouTube video URL
4) Click "Update"
5) Optional - Double-click on the item in the list to add to your service plan
|

|
|
|
18.1 |
How do I show text with a live camera background?
You need a capture card installed, for desktop PCs any good quality capture card will do the trick. With Laptops please
see here for one
we recommend.
Setting it up
1) Go to "Admin -> Connect external device".
2) Select capture module.
3) Select "Analogue", then click "OK". *
4) Select appropriate Xbar, then click "OK"..
5) Select "Camera" under "Background mode" for required item in your plan.
* In some cases you may need to tick the options box and select the appropriate setting.
|
 |
18.2 |
How do I adjust the text region for a camera background?
Click on the "<" next to the Camera button, use left and right mouse buttons to adjust region, Click "Apply".
|
 |
18.3 |
How do I change the font colour for a camera background?
Click on the "<" next to the Camera button, click on the "Font Colour" button, select a
colour and click "OK" then "Apply".
|
 |
|
|
19.1 |
How do I change the font colours/styles for different lines of text?
Please select the Song or Liturgy in question then:
1) Click 'Edit' bottom left.
2) Select a line of text, then select a colour and/or style from the pop up 'font colour and
style' box.
3) Click on 'Update' bottom left.
Note: This only works on a per line basis.
|
 |
19.2 |
How do I change the font colour/style to the whole Song, Liturgy
or Bible?
1) Select the item in question.
2) Click on the "<" next to the set background mode
3) Click font colour, Select a colour, 'OK' then 'Apply'.
Note: If this only changes part
of the text, or the bold and italic boxes are disabled (greyed out), it is
because multiple font colours/styles are in use, click on edit then select 'one
colour and style' from the pop up 'font colour and style' box first.
|
 |
19.3 |
How do I change the default font and size for all
new songs added?
Go to 'Admin->Options->Edit' for font defaults.
Note: This only applies to new songs added.
For Songs you already have in the database, the Font size is located to the lower right of the Background Mode buttons.
|
 |
|
|
20.1 |
What are the hotkeys?
A Hotkey is a shortcut key used for triggering a SongPro function whilst in active mode(extended desktop) or in display mode single screen.
For a list of Hotkeys please go to "Help"->"Hotkeys" from within SongPro, this list can be printed.
|
 |
20.2 |
Where can I find a list of these Hotkeys and actions they trigger?
You can find a list of these commands by going to "Help -> Hotkeys" and print if required.
|
 |
20.3 |
The '\' hotkey doesn't work on my PC, why not?
You need to have at least one Bible reference created for this function to work.
|
 |
20.4 |
OK there is a hotkey to call up a verse from the Bible in mid service, but how do I change the background picture and font settings etc for this reading?
The instant Bible (\) function uses the background picture and settings from the first item in the 'Bible references'* select this and click on the "<" next to the background mode Image button to change it.
* unless already displaying a Bible verse at the time, in this case it will keep the current background.
|
 |
|
|
21.1 |
How do I add Liturgy?
Click on the 'Liturgy' tab, then click 'add' enter a name for the title then type or paste your liturgy into the large field.
Visit the C of E website to download copyrighted liturgical text.
|
 |
|
|
23.1 |
How do I set up the clock or countdown feature?
Go to 'View -> Set clock' position this where you like, by default this will display the time. For the countdown select 'Countdown' set the target time, then 'Show Clock'. If set to countdown you can set it to display the next item in the plan on zero.
|
 |
|
|
24.1 |
How do I adjust the fade timing between verses or items in the plan?
Go to "Admin" -> "Options" -> "Timings", "Text to Text Fade" controls the fade in between verses and "Fade control" controls the fade in between items in the plan as well as the screen blank hotkey setting. The higher the number the faster the fade.
|
 |
|
|
25.1 |
How do I import 'Songs of Fellowship' from my CD?
First install the Songs of Fellowship disc/s onto your PC.
SoF versions 1-6
Run SongPro - 'Database -> Import -> Songs of Fellowship' - select which volume - then locate the disc or where you installed it - and click 'Open'.
|
 |
25.2 |
How do I import the 'Salvation Army Songbook'
1) You need to purchase and install "The Song Book of the Salvation Army (software edition)" CD-rom onto your PC
If you don't have the CD you may need to source one first or purchase a licence key for the download. Installer Files.
2) Run SongPro - "Database" -> "Import" -> "Salvation Army Songbook 2015".
|
 |
25.3 |
How do I import 'The Source 1 and 2' from my CD?
Install The Source onto your PC, open SongPro - Database -> Import -> The Source - locate where you installed it - and click 'Open'.
You cannot install Source 3 this way - they no longer provide a .dbf file.
|
 |
25.4 |
How do I import 'Complete Mission Praise' from my CD?
Insert Complete Mission Praise CD, open SongPro - Database -> Import -> Complete Mission Praise - click 'Open'.
|
 |
25.5 |
Bulk Importing songs
To bulk import multiple songs in one go, you need a "SongPro ready import file".
A SongPro ready import file is simply a text document something.txt containing all of the song titles, lyrics and copyright info etc. Identifiers must be placed in the document to reference verse numbers, song titles etc for example #T represents the title of a song and #1 represents the first verse etc.
A valid song comprises of at least a title and an end identifier.
#T identifies the title
#E identifies the end of the song
To identify verses and choruses you must use
#1 ,#2 etc for verses 1,2
etc (up to 7 verses)
and
#C for chorus.
If you wish to identify the author you can use
#A and rights or copyright use
#R.
Rules:
The title (#T) must be at the start of the song
The end
(#E) must be at the end of each song, other
identifiers can be in any order. The text relating to the
attribute must be on the following line, please see these two examples:
1) Single song import.
2) Multiple songs import.
For a full list of identifiers available please
click here.
|
 |
|
|
26.1 |
We have a wireless presenter, and want it to go to the next in the plan at the end of an item.
Go to "Admin"->"Options" and tick "Continue in plan" where it says "down/right/arrow/mouse".
|
 |
|
|
27.1 |
How do I transfer my service plan from one computer to another?
|
 |
27.2 |
How do I transfer all my SongPro data from one computer to another?
|
 |
27.3 |
How do I transfer an unlocked licence to a new PC or SSD drive?
Old PC/Drive
Backup
1) Make a note of the Database name which you are using, this can be found under the "Cancel" button within SongPro.
2) Use "Database" -> "Make Backup to..." tick all available boxes. It will call it "SongProBackup", save it to a USB stick. Please allow a minute or so for the first backup.
New PC/Drive
3) Download the trial version onto your new PC or new SSD and install it.
Retrieving a backup
a) Use "Database" -> "Retrieve Backup from..." tick all available boxes. Locate your USB stick.
b) If the database name (under the "Cancel" button) differs to your note, use "Database -> Open Database" and select it.
4) After successfully completing the above, click here for instructions on how to transfer your licence. (bottom of page)
|
 |
|
|
30.1 |
How do I merge two or more databases together without overwriting any data?
Go to "Database"->"Merge Databases..."
|
 |
|
|
32.1 |
I would like to set up SongPro to use three monitors,
1 for the control panel, 1 for the congregation and 1 for
doing other things on the PC.
Windows 7 & 8
Right-click and select 'Screen Resolution' then Configure display monitors left to right as follows (P = Primary): Set display monitors P - 2 - 3 then "3" will be used by SongPro Set display monitors P - 3 - 2 then "2" will be used by SongPro
Windows 10 & 11
Right-click and select 'Display Settings' then Configure display monitors left to right as follows (P = Primary): Set display monitors P - 2 - 3 then "3" will be used by SongPro Set display monitors P - 3 - 2 then "2" will be used by SongPro
*We recommend not using USB monitor for video as performance may be poor.
|
 |
32.3 |
Setting up PowerPoint 2007 when using 3 monitors

1) Select the 'Slide Show' tab.
2) From the 'Monitors' section of the ribbon, select the relevant monitor from
'Show Presentation on:'.
|
 |
32.4 |
Setting up PowerPoint 2010 when using 3 monitors
1) Select the 'Slide Show' tab.
2) From the 'Monitors' section select the relevant monitor next to 'Show on:'.
|
 |
|
|
33.1 |
Can I use a Video Mixer for the items in the plan?
Yes. When you have set it up run SongPro and do the following:
1) Go to "Admin" and select "Apply to all items in list", click on "Show plan".
2) Select an item in question (songs/liturgy/bibles etc) then press the "Colour" button under the background mode.
3) Set the backgound colour by clicking the ">" next to the "Colour" button and set colour to that of your video blanking colour.
|
 |
|
|
33.2 |
How do I change the display from 4:3 to 16:9 wide screen or vice versa?
Please go to "View->Images" wait for thumbnails to load, then click on "Reinstall Images" and select 16:9 or 4:3
Note that this will only change the supplied images, if you have added some images yourself, you will need to rescue these first. You will also need to change your output screen in Windows (screen 2) see 11.3 on Extended Desktop.
|  |